iPhone, iPad luôn là miếng mồi béo bở đối với tội phạm mạng, do đó, việc kích hoạt các tính năng bảo mật là điều nên làm.

1. Luôn cập nhật iOS
Thông thường, tội phạm mạng sẽ tấn công thiết bị thông qua các lỗ hổng bảo mật, do đó cách tốt nhất để giữ an toàn cho iPhone (hoặc iPad) là luôn cài đặt phiên bản iOS mới nhất. Để thực hiện, bạn chỉ cần vào Settings (cài đặt) > General (cài đặt chung) > Software Update (cập nhật phần mềm) hoặc kết nối iPhone, iPad vào máy tính và mở iTunes, nhấp vào tùy chọn Check for Update.
Lưu ý, việc cập nhật thông qua iTunes có thể sẽ chậm hơn đôi chút so với cập nhật trực tiếp trên máy.
 2. Kích hoạt Find My iPhone
2. Kích hoạt Find My iPhone
Tính năng Find My iPhone cho phép người dùng tìm, xác định vị trí thiết bị nếu chẳng may bị rớt hoặc mất cắp. Để kích hoạt, bạn hãy vào Settings (cài đặt) > iCloud > Find My iPhone (tìm iPhone) > Find My iPhone (tìm iPhone). Bên cạnh đó, bạn cũng nên kích hoạt luôn tùy chọn Send Last Location (gửi vị trí sau cùng) khi máy sắp hết pin.
 Trong trường hợp bị rớt hoặc thất lạc thiết bị, bạn có thể xác định vị trí máy hoặc xóa dữ liệu từ xa bằng cách đăng nhập tài khoản iCloud từ một thiết bị khác (máy tính, điện thoại…) tại https://www.icloud.com/, chọn Find My iPhone (tìm iPhone).
Trong trường hợp bị rớt hoặc thất lạc thiết bị, bạn có thể xác định vị trí máy hoặc xóa dữ liệu từ xa bằng cách đăng nhập tài khoản iCloud từ một thiết bị khác (máy tính, điện thoại…) tại https://www.icloud.com/, chọn Find My iPhone (tìm iPhone). 
Tại đây, bạn sẽ có ba tùy chọn gồm Play sound (phát âm thanh), Lost mode (chế độ mất) và Erase iPhone (xóa iPhone). Việc phát âm thanh giúp bạn có thể xác định vị trí của thiết bị thông qua tiếng kêu (phù hợp trong khoảng cách gần), chế độ mất cho phép bạn gửi tin nhắn (bao gồm cả số liên lạc) lên màn hình khóa để người nhặt có thể liên lạc lại. Cuối cùng, nếu không thể lấy lại thiết bị, người dùng nên chọn xóa iPhone để xóa sạch toàn bộ dữ liệu khi máy được kết nối Internet.
 3. Xác thực hai lớp
3. Xác thực hai lớp
Để hạn chế bị tấn công, người dùng nên kích hoạt tính năng bảo mật hai lớp. Về cơ bản, ngoài việc nhập mật khẩu thông thường, bạn sẽ phải nhập thêm sáu con số bảo mật được gửi đến điện thoại để xác minh lại lần nữa.
 Đối với iOS 10.3 trở lên, bạn hãy vào Settings (cài đặt) > Tên tài khoản > Password & Security (mật khẩu & bảo mật). Ngược lại, đối với iOS 10.2 trở xuống, bạn vào Settings (cài đặt) > iCloud > Apple ID > Password & Security (mật khẩu & bảo mật) > Two-Factor Authentication và làm theo các bước hướng dẫn cho đến khi hoàn tất.
Đối với iOS 10.3 trở lên, bạn hãy vào Settings (cài đặt) > Tên tài khoản > Password & Security (mật khẩu & bảo mật). Ngược lại, đối với iOS 10.2 trở xuống, bạn vào Settings (cài đặt) > iCloud > Apple ID > Password & Security (mật khẩu & bảo mật) > Two-Factor Authentication và làm theo các bước hướng dẫn cho đến khi hoàn tất.
4. Sử dụng mật mã dài hơn
Để thay đổi Passcode (mật mã), người dùng chỉ cần vào Settings (cài đặt) > Touch ID & Passcode (touch id & mật mã) > Change Passcode (thay đổi mật mã), nhập lại mật mã cũ khi được yêu cầu. Lưu ý, nếu trước đây bạn đã sử dụng mật mã có bốn hoặc sáu chữ số, hãy nhấp vào tùy chọn Passcode Options (tùy chọn mật mã) để có thể đặt mật mã gồm số và chữ.
 5. Tự động xóa dữ liệu iPhone
5. Tự động xóa dữ liệu iPhone
Ngoài những giải pháp kể trên, Apple còn cung cấp tính năng giúp xóa toàn bộ dữ liệu trên thiết bị nếu nhập sai mật mã quá 10 lần. Lưu ý, khi một người nào đó nhập sai mật mã năm lần, iPhone sẽ tạm thời vô hiệu hóa và chỉ có thể tiếp tục nhập mã khi đã hết thời gian. Điều này có nghĩa là sẽ mất rất nhiều thời gian để ngồi dò mật mã.
Để kích hoạt, bạn hãy vào Settings (cài đặt) > Touch ID & Passcode (touch id & mật mã), nhập mật mã hiện tại khi được yêu cầu, kéo xuống cuối cùng và bật tùy chọn Erase Data (xóa dữ liệu).
6. Tắt tính năng AutoFill
Trong bản cập nhật iOS mới, Apple đã bổ sung thêm tính năng AutoFill (tự động điền) tên đăng nhập và mật khẩu vào các biểu mẫu khi sử dụng Safari. Về cơ bản, tính năng này khá thuận tiện nhưng cũng có thể gây rắc rối, do đó, người dùng nên vô hiệu hóa bằng cách vào Settings (cài đặt) > Safari > AutoFill (tự động điền) và tắt tất cả tùy chọn tại đây gồm Use Contact Info (thông tin liên hệ), Names and Passwords (tên và mật khẩu) và Credit Cards (thẻ tín dụng).



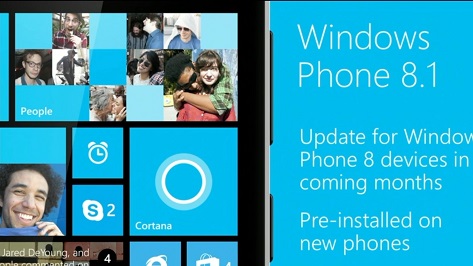


Thêm bình luận